ကျွန်ုပ်သည် ကျောင်းသားဖြစ်နေစဉ် Times တွင် အဖွဲ့တစ်ဖွဲ့ကို မည်သို့ဖွဲ့စည်းရမည်နည်း။
ပထမဦးစွာ ကျောင်းသားသည် သူ့အားပေးထားသည့် လင့်ခ်မှတစ်ဆင့် Microsoft Teams စာမျက်နှာသို့ သွားရန်လိုအပ်သည်။
ပေးထားသော လင့်ခ်မှတဆင့် အဖွဲ့များ စာမျက်နှာကို ဝင်ရောက်ကြည့်ရှုနိုင်ပါသည်။
စာမျက်နှာပေါ်ရောက်သည်နှင့် ကျောင်းသားသည် အဖွဲ့အသစ်တစ်ခုကို ဖန်တီးရန် ရွေးချယ်ရမည်ဖြစ်သည်။
ထို့နောက် ကျောင်းသားအား အဖွဲ့တစ်ဖွဲ့ဖန်တီးရန်အတွက် မတူညီသောရွေးချယ်မှုများဖြင့် တင်ပြပါမည်။
ကျောင်းသားတစ်ဦးသည် အဖွဲ့လိုက်လုပ်ဆောင်ရန်အတွက် အဖွဲ့တစ်ခုကို ဖန်တီးရန်၊ သီးခြားပရောဂျက်တစ်ခုအတွက် အဖွဲ့တစ်ခုကို ဖန်တီးရန် သို့မဟုတ် လေ့လာမှုအဖွဲ့အတွက် အဖွဲ့တစ်ခုကို ဖန်တီးရန် ရွေးချယ်နိုင်သည်။
အဖွဲ့အမျိုးအစားတစ်ခုစီတွင် ကျောင်းသား၏လိုအပ်ချက်နှင့်ကိုက်ညီသော မတူညီသောအင်္ဂါရပ်များနှင့် အထူးပြုမှုများရှိသည်။
သင့်လျော်သော အဖွဲ့အမျိုးအစားကို ရွေးချယ်ပြီးနောက် ကျောင်းသားသည် အဖွဲ့၀င်များကို ထည့်သွင်းနိုင်သည်။
ပေးထားသည့် လင့်ခ်မှတစ်ဆင့် ဖိတ်စာများပေးပို့ခြင်းဖြင့် အဖွဲ့သို့ အခြားကျောင်းသားများကို ဖိတ်ခေါ်ခြင်းဖြင့် ၎င်းကို လုပ်ဆောင်သည်။
ကျောင်းသားတစ်ဦးသည် ၎င်းတို့၏အမည်များ သို့မဟုတ် အီးမေးလ်လိပ်စာများကို ထည့်သွင်းခြင်းဖြင့် ၎င်းတို့၏အဖွဲ့၀င်များကို ကိုယ်တိုင်ထည့်သွင်းနိုင်သည်။
အဖွဲ့ဝင်များကို ပေါင်းထည့်လိုက်သည်နှင့် ကျောင်းသားသည် အဖွဲ့၏လှုပ်ရှားမှုများကို စတင်စီစဉ်နိုင်သည်၊ ဖိုင်များမျှဝေခြင်းနှင့် အဖွဲ့လိုက်လုပ်ဆောင်မှုများကို ညှိနှိုင်းလုပ်ဆောင်နိုင်သည်။
ကျောင်းသားတစ်ဦးသည် ၎င်းတို့ရှိနေသည့်နေရာတိုင်းတွင် အဖွဲ့အား ဝင်ရောက်ကြည့်ရှုရန် မိုဘိုင်းစက်ပစ္စည်းပေါ်တွင် Teams ကိုလည်း အသုံးပြုနိုင်သည်။
ဤနည်းဖြင့် ကျောင်းသားများသည် Microsoft Teams တွင် အဖွဲ့များကို ဖန်တီးနိုင်ပြီး ၎င်းတို့ကို စုစည်းကာ လွယ်ကူထိရောက်စွာ အတူတကွ လုပ်ဆောင်နိုင်သည်။
ဤရိုးရှင်းသောအဆင့်များသည် ကျောင်းသားများအား ပူးပေါင်းဆောင်ရွက်ခြင်း၊ အသိပညာဖလှယ်ခြင်းနှင့် ၎င်းတို့၏လေ့လာမှုတွင် အောင်မြင်မှုရရှိစေပါသည်။
အဖွဲ့တစ်ဖွဲ့ ဖွဲ့စည်းရန် အဆင့်များ
- သင်၏ MS Teams အကောင့်သို့ ဝင်ရောက်ပါ။
- ဘယ်ဘက်အခြမ်းရှိ မီနူးရှိ Teams တက်ဘ်သို့ သွားပါ။
- ပရိုဂရမ်တွင် လက်ရှိအသင်းများကို စစ်ဆေးပါ။
လက်ရှိအသင်းတွင် ပါဝင်လိုပါက၊ အဖွဲ့ကတ်ပေါ်တွင် မြှပ်နှံပြီး "အသင်းဝင်ရန်" ကို ရွေးချယ်ပါ။ - အဖွဲ့အသစ်တစ်ခုဖန်တီးလိုပါက "အဖွဲ့ဖန်တီးပါ" ကတ်ပေါ်တွင် မြှားတင်ပြီး "အဖွဲ့အသစ်ဖန်တီးပါ" ကိုရွေးချယ်ပါ။
- သင်ဖန်တီးလိုသော အဖွဲ့အမျိုးအစားကို ရွေးချယ်ပါ။
အဖွဲ့လိုက်အလုပ်အဖွဲ့၊ သင့်ပရောဂျက်အတွက် အဖွဲ့တစ်ဖွဲ့ သို့မဟုတ် အတန်းအဖွဲ့တစ်ဖွဲ့ကိုပင် သင်ဖန်တီးနိုင်သည်။ - အဖွဲ့ကို အမည်ပေးပြီး ၎င်းတွင် အတိုချုံးဖော်ပြချက်တစ်ခု ထည့်ပါ။
- ရနိုင်သောလူများစာရင်းမှ သုံးစွဲသူများကို ရွေးချယ်ခြင်းဖြင့် အဖွဲ့၀င်များကို ပေါင်းထည့်ပါ။
အီးမေးလ်လိပ်စာတစ်ခုဖြည့်သွင်းခြင်းဖြင့် လူများကိုလည်း ထည့်နိုင်သည်။ - သင့်အဖွဲ့၏လိုအပ်ချက်များနှင့်ကိုက်ညီသော ကိုယ်ရေးကိုယ်တာဆက်တင်များကို ရွေးချယ်ပါ။
- ပြီးသည်နှင့်အဖွဲ့ကိုဖန်တီးရန် "Create" ကိုနှိပ်ပါ။
- သင်၏အသင်းကတ်သည် ယခုအသင်းများစာရင်းတွင် ပေါ်လာပါမည်။
ယခု သင်သည် သင်၏အဖွဲ့၀င်များနှင့် ဆက်သွယ်ပြီး ပူးပေါင်းဆောင်ရွက်နိုင်ပြီဖြစ်သည်။
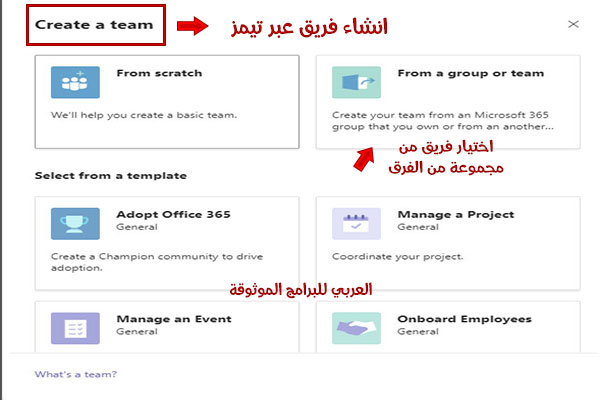
THAMs ရှိ ကျောင်းသားအဖွဲ့များအတွက် ဘုံစိန်ခေါ်မှုများ
Thames ရှိ ကျောင်းသားအဖွဲ့များသည် ဘုံစိန်ခေါ်မှုများစွာကို ရင်ဆိုင်နေရသည်။
ပတ်ဝန်းကျင်အသစ်နှင့် လိုက်လျောညီထွေဖြစ်အောင်၊ မတူညီသောနည်းပညာများကို ကိုင်တွယ်ဖြေရှင်းရန် လိုအပ်သောကြောင့် အွန်လိုင်းသင်ယူမှုအင်တာဖေ့စ်သည် ကျောင်းသားများအတွက် ထူးခြားသောစိန်ခေါ်မှုတစ်ခုဖြစ်နိုင်သည်။
သမားရိုးကျ စာသင်ခန်းထဲတွင် မပါဝင်ခြင်းကြောင့် အထီးကျန်သလို ခံစားလာရနိုင်သည်။
Teams အင်တာဖေ့စ်သည် အစည်းအဝေးများကို စီမံခန့်ခွဲရန်နှင့် အဖွဲ့ဆက်တင်များကို ချိန်ညှိရန် စီမံခန့်ခွဲသူများနှင့် ပညာပေးသူများအတွက် အကောင်းဆုံးအလေ့အကျင့်များကို ပံ့ပိုးပေးပါသည်။
Teams ရှိ အဖွဲ့၀င်များအားလုံးအတွက် ပုံမှန်ချန်နယ်များကို ရနိုင်သောကြောင့် ၎င်းတို့ကို ဆက်သွယ်ပြီး ပူးပေါင်းလုပ်ဆောင်ရန် ပိုမိုလွယ်ကူစေပါသည်။
သတ်မှတ်ထားသော ကျောင်းသားအုပ်စုကို ပစ်မှတ်ထားရန် လိုအပ်ပါက ၎င်းတို့အတွက် အထူးချန်နယ်တစ်ခုကို အသုံးပြုနိုင်သည်။
ကွဲကွာနေသောအဖွဲ့များကို စီမံခန့်ခွဲခြင်းအတွက်၊ Teams ကျောင်းသားများသည် မျှဝေထားသော ပရောဂျက်များကို ပူးပေါင်းဆောင်ရွက်ခြင်းနှင့် စုစည်းရာတွင် အထူးသဖြင့် မတူညီသောအချိန်ဇုန်များတစ်လျှောက်တွင် အလုပ်လုပ်နေချိန်တွင် အခက်အခဲရှိနိုင်သည်။
သို့သော် အဖွဲ့များ၏ ပူးပေါင်းလုပ်ဆောင်မှုကိရိယာများဖြင့် ကျောင်းသားများသည် အတူတကွပူးပေါင်း၍ ပိုမိုပြီးမြောက်အောင်မြင်ရန် ထိထိရောက်ရောက် လုပ်ဆောင်နိုင်ပါသည်။
မျှဝေထားသော ပရောဂျက်များ၏ ထိပ်ဆုံးတွင်ရှိနေရန်၊ လုပ်ဆောင်စရာများကို သတ်မှတ်ပေးပြီး တိုးတက်မှုကို ခြေရာခံရန် မျှဝေထားသော virtual task lists ကို အသုံးပြုနိုင်ပါသည်။
Times တွင် အစည်းအဝေးလင့်ခ်တစ်ခုကို မည်သို့ပြုလုပ်ရမည်နည်း။
- Teams အပလီကေးရှင်းတွင် သင့်အကောင့်သို့ လော့ဂ်အင်ဝင်ပြီးနောက်၊ ပရိုဂရမ်အင်တာဖေ့စ်မှ Teams တက်ဘ်သို့ သွားပါ။
- စခရင်၏ထိပ်တွင်၊ "တည်းဖြတ်ရန်" ခလုတ်ကိုတွေ့လိမ့်မည်။
သင်၏အစည်းအဝေးစာရင်းကိုဖွင့်ရန် ၎င်းကိုနှိပ်ပါ။ - အစည်းအဝေးမီနူးတွင်၊ "အစည်းအဝေးအသစ်တစ်ခုဖန်တီးပါ" ရွေးချယ်မှုသို့ အောက်သို့ဆင်းပါ။
ဒီ option ကိုနှိပ်ပါ။ - ခေါင်းစဉ်၊ ပါဝင်သူများ၊ အချိန်နှင့် အစည်းအဝေး၏ကြာချိန်ကဲ့သို့သော အစည်းအဝေးအသေးစိတ်အချက်အလက်များကို သတ်မှတ်နိုင်စေမည့် ဝင်းဒိုးအသစ်တစ်ခု ပေါ်လာပါမည်။
- အသေးစိတ်အချက်အလက်များအားလုံးကို ထည့်သွင်းပြီးနောက် အစည်းအဝေးပြုလုပ်ရန် "အစည်းအဝေးဖန်တီးပါ" ခလုတ်ကို နှိပ်ပါ။
- သင်၏အစည်းအဝေးကို ဖန်တီးမည်ဖြစ်ပြီး အစည်းအဝေးလင့်ခ်ကို window တွင်မြင်နိုင်မည်ဖြစ်သည်။
အစည်းအဝေးလင့်ခ်ကို ကူးယူပြီး အခြားသူများနှင့် မျှဝေရန် "ကော်ပီလင့်ခ်" ခလုတ်ကို နှိပ်နိုင်ပါသည်။
Microsoft Teams တွင် အစည်းအဝေးတစ်ခုကို မည်သို့စီစဉ်ရမည်နည်း။
Microsoft Teams တွင် အစည်းအဝေးတစ်ခုပါဝင်လိုပါက၊ ရိုးရှင်းသောအဆင့်အနည်းငယ်ကို လိုက်နာနိုင်ပါသည်။
ပထမဦးစွာ သင့်အကောင့်ကို အက်ပ်တွင် လော့ဂ်အင်ဝင်ပါ။
သင်အကောင့်ဝင်ပြီးသည်နှင့် သင့်အဖွဲ့များပြက္ခဒိန်သို့သွားကာ မျက်နှာပြင်၏ညာဘက်အပေါ်ထောင့်ရှိ “တွေ့ဆုံရန်” ခလုတ်ကိုနှိပ်ပါ။
သင်လက်မှတ်မထိုးပါက၊ သင်သည် Submit ကိုနှိပ်ပြီး Microsoft Teams ကိုဖွင့်နိုင်သည်။
ထို့နောက် အက်ပ်ဘားရှိ “ပြက္ခဒိန်” ကိုရွေးချယ်ပြီး “အစည်းအဝေးအသစ်” ကို ရွေးချယ်ပါ။
အစည်းအဝေးခေါင်းစဉ်ကို ထည့်သွင်းရန်၊ အခြားသူများကို ဖိတ်ကြားရန်နှင့် အစည်းအဝေး၏ ရည်ရွယ်ချက်ကို ဖော်ပြသည့် အသေးစိတ်အချက်အလက်များကို ထည့်သွင်းနိုင်စေမည့် ဝင်းဒိုးတစ်ခု ပေါ်လာပါမည်။
အစည်းအဝေး ID ကို သိပါက ID ကို ထည့်သွင်းရုံဖြင့် အစည်းအဝေးသို့ လျင်မြန်လွယ်ကူစွာ ပါဝင်နိုင်ပါသည်။
အစည်းအဝေးတစ်ခုရောက်သည်နှင့် သင့်အစည်းအဝေး၏အောင်မြင်မှုကို မြှင့်တင်ရန် Teams ဝန်ဆောင်မှုများကို သင်ရှာဖွေနိုင်ပါသည်။
အစည်းအဝေးအချိန်နီးကပ်လာသောအခါ အစည်းအဝေးမစတင်မီ ငါးမိနစ်အလိုတွင် သင့်ပြက္ခဒိန်ရှိ အစီအစဉ်တစ်ခုပေါ်ရှိ "ပါဝင်ရန်" ခလုတ်ကို တွေ့ရပါမည်။
တစ်စုံတစ်ယောက်သည် အစည်းအဝေးသို့ ပါဝင်လာသောအခါ၊ သင့်အား အသိပေးရန်အတွက် ပွဲအရောင်ပြောင်းသွားပါမည်။
အစည်းအဝေးကို နှိပ်ပြီး Join နိုင်ပါတယ်။
Meeting options များသည် အစည်းအဝေးတစ်ခုအတွင်း အချို့သောစွမ်းရည်များကို တိုးမြှင့်ရန်၊ ကန့်သတ်ရန် သို့မဟုတ် ပိတ်ရန် သင့်အား ပံ့ပိုးပေးသည့် ဆက်တင်များဖြစ်သည်။
စီစဉ်သူများသည် Microsoft Teams တွင် အစည်းအဝေးကျင်းပပုံအပေါ် လွှမ်းမိုးရန် အစည်းအဝေးရွေးချယ်စရာများကို ပြင်ဆင်နိုင်သည်။
Times အစီအစဉ်တွင် တက်ရောက်သူ မည်မျှရှိသနည်း။
Times ပရိုဂရမ်တွင် Microsoft သည် ၎င်း၏အစည်းအဝေးများတွင် ပါဝင်သူအရေအတွက်ကို လူ 49 ဦးအထိ တိုးမြှင့်နိုင်သည်။
၎င်းသည် အသုံးပြုသူများအား အစည်းအဝေးများတက်ရောက်ရန် လူအများအပြားကို အလွယ်တကူ ဖိတ်ကြားနိုင်ပြီး ၎င်းတို့နှင့် အပြန်အလှန်ဆက်သွယ်နိုင်စေပါသည်။
ဤကြီးမားသောစွမ်းရည်ကြောင့် အဖွဲ့များနှင့် အလုပ်အဖွဲ့များသည် ထိရောက်စွာဆက်သွယ်နိုင်ပြီး ပါဝင်နိုင်သည့်လူအရေအတွက်အပေါ် ကန့်သတ်ချက်များမရှိဘဲ အုပ်စုလိုက်ဆွေးနွေးမှုများ ပြုလုပ်နိုင်သည်။
၎င်းသည် အဖွဲ့လိုက်လုပ်ဆောင်မှုအတွေ့အကြုံကို မြှင့်တင်ပေးပြီး အဖွဲ့အတွင်း ထိရောက်သောပူးပေါင်းဆောင်ရွက်မှုကို ပံ့ပိုးပေးပါသည်။
Teams အသုံးပြုသူများသည် မိုဘိုင်းအက်ပလီကေးရှင်းများအသုံးပြုခြင်း၊ ဖိုင်များမျှဝေခြင်းနှင့် အစည်းအဝေးများအတွင်း ၎င်းတို့နှင့် အပြန်အလှန်တုံ့ပြန်ခြင်းကဲ့သို့သော နောက်ထပ်လုပ်ဆောင်နိုင်စွမ်းများကို အသုံးချနိုင်သည်။
ကျောင်းသားများအတွက် Microsoft Teams ဆိုသည်မှာ အဘယ်နည်း။
Microsoft Teams သည် အွန်လိုင်း သင်ကြားရေး ပလပ်ဖောင်းကို ပံ့ပိုးပေးရန် ရည်ရွယ်ချက်ဖြင့် ကျောင်းသူလေးများနှင့် ကျောင်းသားများအတွက် အထူးဖန်တီးထားသည့် ပူးပေါင်းဆောင်ရွက်သည့် အက်ပ်တစ်ခုဖြစ်သည်။
ဤအပလီကေးရှင်းသည် ကျောင်းသားများနှင့် ဆရာများကြား ဆက်သွယ်မှုနှင့် ပူးပေါင်းဆောင်ရွက်မှုအတွက် အရေးကြီးသောကိရိယာတစ်ခုဖြစ်သည်။
ကျောင်းသားများသည် ပညာရေးဆိုင်ရာအရင်းအမြစ်များ၊ သင်ခန်းစာများကိုရယူရန်နှင့် virtual အတန်းများကိုတက်ရောက်ရန်ပင် Teams ကိုသုံးနိုင်သည်။
ကျောင်းသားများသည် ၎င်းတို့၏အတန်းဖော်များနှင့် ဆရာများနှင့် ဆက်သွယ်ရန်အတွက် Microsoft Teams အက်ပ်တွင် အုပ်စုချတ် သို့မဟုတ် သီးသန့်ချတ်ကို အသုံးပြုနိုင်သည်။
၎င်းတို့သည် အကြံဥာဏ်များ၊ ဆွေးနွေးမှုများ၊ စာရွက်စာတမ်းများ၊ ဓာတ်ပုံများကို မျှဝေနိုင်ပြီး အခမဲ့ အသံနှင့် ဗီဒီယိုခေါ်ဆိုမှုများ ပြုလုပ်နိုင်သည်။
ထို့အပြင်၊ ကျောင်းသားများသည် အိမ်စာနှင့် တင်ဆက်မှုများ ပြုလုပ်ရန်၊ ပညာရေးဆိုင်ရာ ဆွေးနွေးမှုများတွင် ပါဝင်ရန်၊ ဆရာများထံမှ ညွှန်ကြားချက်များ ရယူရန်နှင့် ကိုယ်ရေးကိုယ်တာ တာဝန်များအတွက် ဆောင်ရွက်ရန် Microsoft Teams အက်ပ်ကို အသုံးပြုနိုင်သည်။
TEAMZ ပညာရေးပလက်ဖောင်းကဘာလဲ။
Teams Education သည် Microsoft မှ ဖန်တီးထားသော အွန်လိုင်း သင်ကြားရေး ပလပ်ဖောင်းတစ်ခု ဖြစ်သည်။
၎င်းသည် ဆရာများနှင့်ကျောင်းသားများအား အဝေးသင်ပညာရေး၏အခြေအနေတွင် ဆက်သွယ်ပြီး ပူးပေါင်းဆောင်ရွက်နိုင်စေမည့် ပေါင်းစပ်သင်ယူမှုပတ်ဝန်းကျင်ကို ပံ့ပိုးပေးပါသည်။
TEAMZ ပလပ်ဖောင်းသည် ဆရာများသည် ပို့ချချက်များကို တိုက်ရိုက်ထုတ်လွှင့်နိုင်ပြီး တင်ပြချက်များနှင့် ဖိုင်အမျိုးမျိုးကို အလွယ်တကူကြည့်ရှုနိုင်သောကြောင့် TEAMZ ပလပ်ဖောင်းသည် အတုအယောင်သင်ခန်းစာများနှင့် ဟောပြောပွဲများကို ကျင်းပရန်အတွက် အကောင်းဆုံးဖြစ်သည်။
ထို့အပြင်၊ Teams ပလပ်ဖောင်းသည် စာတိုချတ်၊ အသံနှင့် ဗီဒီယိုခေါ်ဆိုမှုများကဲ့သို့သော ဆရာနှင့် ကျောင်းသားကြား တိုက်ရိုက်ဆက်သွယ်မှုအတွက် ကိရိယာများကို ပံ့ပိုးပေးပါသည်။
ကျောင်းသားများသည် မေးခွန်းများနှင့် စုံစမ်းမေးမြန်းမှုများကို လွယ်ကူစွာ မေးမြန်းနိုင်ပြီး ဆရာ့ထံမှ ချက်ချင်းအဖြေများ ရရှိနိုင်သည်။
TIMZ ပညာရေးပလက်ဖောင်းသည် ကျောင်းသားများအား စာသင်ခန်းဖိုင်များ၊ အသံအပိုင်းများနှင့် ပညာရေးဆိုင်ရာ ဗီဒီယိုများကဲ့သို့ အမျိုးမျိုးသော ပညာရေးဆိုင်ရာ အရင်းအမြစ်များကို အသုံးပြုခွင့်ပေးသည်။
ထို့အပြင်၊ ဆရာများသည် ကျောင်းသားများ၏ စွမ်းဆောင်ရည်ကို တိုင်းတာပြီး ၎င်းတို့၏ အရည်အချင်းများကို အကဲဖြတ်ရန် တာဝန်များနှင့် စာမေးပွဲများကို ဖန်တီးနိုင်သည်။
TIMZ ပညာရေးပလက်ဖောင်းသည် ကျောင်းသားများနှင့် ဆရာများ၏ ကိုယ်ရေးကိုယ်တာအချက်အလက်များနှင့် ဒေတာများ၏ လျှို့ဝှက်လုံခြုံမှုကို အာမခံသော ဘေးကင်းပြီး ကာကွယ်ထားသော ပတ်ဝန်းကျင်တစ်ခုဖြစ်သည်။
ဆရာများသည် ကျောင်းသားအုပ်စုတစ်ခုစီအတွက် စိတ်ကြိုက်သင်ကြားရေးအတန်းများကို ဖန်တီးနိုင်ပြီး သီးသန့်ဆက်တင်များကို လိုအပ်သလို ချိန်ညှိနိုင်ပါသည်။

Microsoft Teams က အခမဲ့လား။
Microsoft Teams သည် အသုံးပြုသူများအား လွယ်ကူချောမွေ့စွာ ဆက်သွယ်နိုင်ပြီး ပူးပေါင်းလုပ်ဆောင်နိုင်စေမည့် အခမဲ့ဗားရှင်းကို ပေးပါသည်။
Teams ၏ အခမဲ့ဗားရှင်းဖြင့် သင်သည် အခြားသူများနှင့် တွေ့ဆုံနိုင်သည်၊ ၎င်းတို့နှင့် ချတ်လုပ်ကာ ဖိုင်များကို အွန်လိုင်းတွင် မျှဝေနိုင်ပါသည်။
သင်ဘယ်မှာရှိရှိ အခြားမည်သူနှင့်မဆို အလွယ်တကူ ပူးပေါင်းဆောင်ရွက်နိုင်သည်။
Teams ၏ကျေးဇူးကြောင့် သင်သည် သူငယ်ချင်းများ၊ မိသားစုများ၊ လုပ်ဖော်ကိုင်ဖက်များနှင့် လွယ်ကူချောမွေ့စွာ ဆက်သွယ်နိုင်ပါသည်။
ဝန်ဆောင်မှုများ ပိုမိုရရှိရန်နှင့် Teams ၏ အပြည့်အဝအားသာချက်ကို ရယူရန်၊ သင်သည် အခပေးစာရင်းသွင်းမှုတစ်ခုသို့ အဆင့်မြှင့်တင်နိုင်ပါသည်။
Teams Free နှင့် Skype နှင့် Outlook ကဲ့သို့သော အခြားသော Microsoft ဝန်ဆောင်မှုများသို့ လက်မှတ်ထိုးဝင်ရန် သင်အသုံးပြုသည့် အကောင့်တစ်ခုတည်း သို့မဟုတ် ပံ့ပိုးပေးထားသည့် ညွှန်ကြားချက်များကို အသုံးပြု၍ ၎င်းကို ပြုလုပ်နိုင်သည်။
Free Teams သည် အချိန်မရွေး နေရာမရွေး ချတ်လုပ်နိုင်သော ပေါင်းစပ်အဆက်အသွယ်စင်တာကို ပံ့ပိုးပေးပါသည်။
သူငယ်ချင်းများကို လျင်မြန်စွာ ရှာဖွေနိုင်သည်၊ သင့်ဖိုင်များကို မျှဝေနိုင်ပြီး မိနစ် 60 အထိ အကန့်အသတ်မရှိ အုပ်စုအစည်းအဝေးများ ပြုလုပ်နိုင်ပါသည်။
Microsoft ၏ အခမဲ့အဖွဲ့များသည် မိသားစုနှင့် သူငယ်ချင်းများကို စုစည်းကာ ခေါ်ဆိုမှုများ၊ ချတ်များနှင့် အစည်းအဝေးများမှတစ်ဆင့် အက်ပ်တစ်ခုတည်းတွင် ချိတ်ဆက်ကူညီပေးသည်။
Teams ၏ အခမဲ့ ဝန်ဆောင်မှုများကို အပြည့်အဝ အသုံးချနိုင်ရန် Skype၊ OneDrive သို့မဟုတ် Outlook ကို အသုံးပြုပါက သင့်တွင် ရှိပြီးသား Microsoft အကောင့်ကို အသုံးပြု၍ Teams မှ အကောင့်ဝင်ကာ ထွက်နိုင်ပါသည်။
ထို့အပြင် Teams ၏ အခမဲ့ဗားရှင်းဘေးတွင်၊ အခမဲ့အသုံးပြုနိုင်သည့် စံဗားရှင်းတစ်ခုအပြင် ကြီးမားသောအဖွဲ့အစည်းများအတွက် အခပေးစာရင်းသွင်းမှုအစီအစဉ်များလည်း ရှိပါသည်။
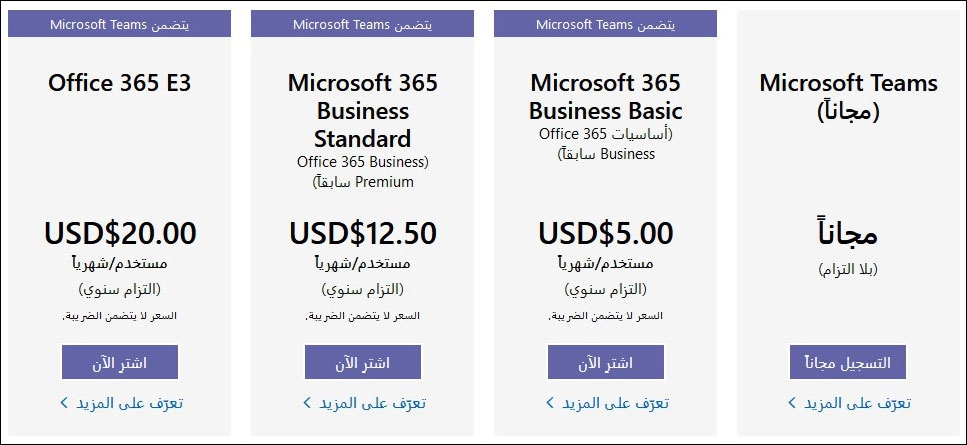
Times သည် လူမှုကွန်ရက်စာမျက်နှာဖြစ်ပါသလား။
Microsoft Teams သည် တစ်ဦးချင်းနှင့် အဖွဲ့များကြား ဆက်သွယ်ရေးနှင့် ပူးပေါင်းဆောင်ရွက်မှုကို လုပ်ဆောင်နိုင်သော်လည်း ၎င်းကို သမားရိုးကျ လူမှုကွန်ရက်ဆိုက်တစ်ခုအဖြစ် သတ်မှတ်မထားပါ။
အဖွဲ့လိုက်လုပ်ဆောင်မှုနှင့် ကုန်ထုတ်စွမ်းအားမြှင့်တင်ရန် ရည်ရွယ်သည့် အဆင့်မြင့်ကိရိယာများကို ပံ့ပိုးပေးသောကြောင့် အဖွဲ့များကို ဆက်သွယ်ရေးပလက်ဖောင်းတစ်ခုထက်မက ယူဆနိုင်သည်။
အသင်းအဖွဲ့များသည် ပုဂ္ဂိုလ်ရေးအရ ပေါင်းသင်းဆက်ဆံခြင်းထက် အဖွဲ့အစည်းတစ်ခု၏အခြေအနေတွင် အဖွဲ့လိုက်လုပ်ဆောင်ခြင်းဆီသို့ ပို၍ဦးတည်သည်။
၎င်းသည် ပရောဂျက်နှင့် အလုပ်စီမံခန့်ခွဲမှုကို ပိုမိုလွယ်ကူစေရန် ကူညီပေးပြီး အဖွဲ့လိုက် ဆက်သွယ်မှုနှင့် ပေါင်းစပ်ညှိနှိုင်းမှုကို ပိုမိုကောင်းမွန်စေသည်။
သို့သော်လည်း၊ Microsoft သည် Teams ရှိ အလုပ်အဖွဲ့များကြား ဆက်သွယ်မှု အတွက် ၎င်း၏ ဝန်ဆောင်မှု၏ တစ်စိတ်တစ်ပိုင်းဖြစ်သည့် “Viva Engage” ဟုခေါ်သော လူမှုဆက်ဆံရေး ပလပ်ဖောင်းအသစ်ကို မိတ်ဆက်ခဲ့သည်။
Viva Engage တွင် လူမှုဆက်ဆံရေးကို မြှင့်တင်ရန်နှင့် အဖွဲ့လိုက်လုပ်ဆောင်မှုအတွေ့အကြုံကို မြှင့်တင်ရန် ရည်ရွယ်သည့် ကိရိယာများနှင့် အင်္ဂါရပ်များစွာ ပါဝင်သည်။
အသုံးပြုသူများသည် အုပ်စုများနှင့် အုပ်စုချတ်များတွင် ပါဝင်ခြင်း၊ အကြောင်းအရာများကို မျှဝေခြင်း၊ တုံ့ပြန်ချက်ပေးခြင်း၊ Viva Engage မှတဆင့် အခြားသူများနှင့် အပြန်အလှန်တုံ့ပြန်နိုင်သည်။
