လက်ပ်တော့မျက်နှာပြင်ပေါ်ရှိ အနက်ရောင်လိုင်းများ
လက်တော့ပ်စခရင်ပေါ်ရှိ အနက်ရောင်လိုင်းများ- ကွန်ပျူတာအသုံးပြုသူများ ကြုံတွေ့ရလေ့ရှိသော ပြဿနာတစ်ခု
လက်ပ်တော့မျက်နှာပြင်ပေါ်ရှိ အနက်ရောင်လိုင်းများ ပေါ်လာခြင်းသည် လက်ပ်တော့အသုံးပြုသူ အများအပြား ကြုံတွေ့ရလေ့ရှိသည့် ပြဿနာတစ်ခုဖြစ်သည်။ ဤအနက်ရောင်လိုင်းများ၏ အသွင်အပြင်အတွက် အကြောင်းရင်းများစွာရှိနိုင်သော်လည်း ဖြစ်နိုင်ခြေအရှိဆုံး ဖြေရှင်းနည်းများသည် မျက်နှာပြင်ကိုယ်တိုင်ရှိ ချို့ယွင်းချက်များ သို့မဟုတ် ၎င်းနှင့်ချိတ်ဆက်ထားသော အတွင်းကေဘယ်များနှင့် ဆက်စပ်နေပါသည်။
၎င်းတို့နှင့်ချိတ်ဆက်ထားသည့် အခြားကေဘယ်ကြိုးများမပါဘဲ စခရင်ပေါ်တွင် လိုင်းများပေါ်လာပါက၊ ပြဿနာသည် မျက်နှာပြင်ကိုယ်တိုင်တွင် ရှိနေနိုင်သည်။ စခရင်ကို စစ်ဆေးပြီး ၎င်းတွင် အက်ကြောင်းများ သို့မဟုတ် ချို့ယွင်းချက်များကို ရှာဖွေရန် အကြံပြုထားပြီး ၎င်းနှင့်ချိတ်ဆက်ထားသော အတွင်းပိုင်း ဖဲကြိုးများကို အထူးပြုနည်းပညာရှင်တစ်ဦးမှ စစ်ဆေးရန် အကြံပြုထားသည်။
ပုံများကို တင်ရန် အချိန်ကြာမြင့်သော သို့မဟုတ် မပြသနိုင်သော မော်နီတာသည် မော်နီတာ၏သက်တမ်းကုန်ဆုံးရန် နီးကပ်နေပြီဖြစ်ပြီး မော်နီတာအသစ်ဖြင့် အစားထိုးရန် လိုအပ်သည့် လက္ခဏာများဖြစ်သည်။
လက်တော့ပ်စခရင်ပေါ်ရှိ အနက်ရောင်လိုင်းများ ပေါ်လာခြင်းသည် ကေဘယ်ပြားများ ချို့ယွင်းချက်ကြောင့် ဖြစ်နိုင်ပြီး ၎င်းသည် များသောအားဖြင့် အထူးပြုပညာရှင်တစ်ဦးမှ ပြုပြင်ရန် သို့မဟုတ် အစားထိုးရန် လိုအပ်သည်။ ထို့အပြင်၊ အတွင်းပိုင်း ဟာ့ဒ်ဝဲ ပြိုကွဲမှုသည် အနက်ရောင် ချစ်ပ်များနှင့် အတွင်းဘက် ရောင်ရမ်းနေသော ခုခံရေးကိရိယာများကဲ့သို့ စခရင်ရှိ ချို့ယွင်းချက်များနှင့် လိုင်းများကို ဖြစ်စေနိုင်သည်။
ယေဘူယျအားဖြင့်၊ သင်သည် လက်ပ်တော့ကိုဖွင့်ပြီး အစကတည်းက အနက်ရောင်ပေါ်လာသောအခါ မျက်နှာပြင်ပေါ်တွင် ဘာမျှမပေါ်ပါက ပြဿနာမှာ ရုပ်ပိုင်းဆိုင်ရာ ဖြစ်နိုင်သည်။ ဤကိစ္စတွင်၊ စက်ပစ္စည်း၏ ပြီးပြည့်စုံသော စစ်ဆေးမှုများ ပြုလုပ်ရန်နှင့် လိုအပ်သော ပြုပြင်မှုပေးရန်အတွက် နည်းပညာဆိုင်ရာ ပံ့ပိုးကူညီမှုထံ ဆက်သွယ်ရန် ပိုမိုကောင်းမွန်ပါသည်။
လက်တော့ပ်စခရင်ပေါ်ရှိ အနက်ရောင်လိုင်းများ ပေါ်လာခြင်းသည် သုံးစွဲသူများအတွက် စိန်ခေါ်မှုတစ်ခုဖြစ်ပြီး ပြဿနာကို ဖြေရှင်းရန် ကျွမ်းကျင်သော ဝင်ရောက်စွက်ဖက်မှု လိုအပ်ပါသည်။ ဖော်ပြထားသော ဖြေရှင်းနည်းများသည် လက်ပ်တော့အမျိုးအစားနှင့် မော်ဒယ်ပေါ်မူတည်၍ ကွဲပြားနိုင်သောကြောင့် သင့်လျော်သောအကြံဉာဏ်များရယူရန် ကျွမ်းကျင်သူများနှင့် အမြဲတိုင်ပင်သင့်သည်။

မျက်နှာပြင်မှ လိုင်းများကို မည်သို့ဖယ်ရှားရမည်နည်း။
ပထမဦးစွာ၊ ထိခိုက်နေသောမျက်နှာပြင်၏စခရင်ပုံတစ်ခုယူ၍ ၎င်းကိုကြည့်ရှုရန် ပုံကိုဖွင့်ရန် အကြံပြုထားသည်။ ၎င်းနောက်၊ သင်သည် ပုံ၏အရွယ်အစားကို လျှော့ချရန် သို့မဟုတ် တိုးမြှင့်ရန် အချို့သော လှုပ်ရှားမှုများကို စမ်းကြည့်နိုင်ပြီး လိုင်းများသည် မျက်နှာပြင်တစ်လျှောက် ရွေ့သွားခြင်းရှိမရှိ စစ်ဆေးနိုင်သည်။
အခြေအနေမပြောင်းလဲပါက ဖုန်းကို ပြန်လည်စတင်ပြီး ထပ်မံစစ်ဆေးရန် အကြံပြုအပ်ပါသည်။ တစ်ခါတစ်ရံတွင်၊ စနစ်အတွင်းရှိ ရိုးရှင်းသော ချို့ယွင်းချက် သို့မဟုတ် အပလီကေးရှင်းကို အသုံးပြုသည့် ဒီဇိုင်းကြောင့် လိုင်းများ၏ အသွင်အပြင်ကို ဖြစ်ပေါ်စေနိုင်သည်။
ယခင်လုပ်ထုံးလုပ်နည်းများကို ကျင့်သုံးခဲ့သော်လည်း ပြဿနာဆက်လက်ရှိနေပါက၊ ၎င်းကိုဖြေရှင်းရန် နောက်ထပ်အဆင့်များ လိုအပ်နိုင်သည်။ ဤကိစ္စတွင်၊ လိုအပ်သောအကူအညီနှင့် အကြံဉာဏ်များရယူရန် သင်၏ခွင့်ပြုချက်ရမိုဘိုင်းဖုန်းပြုပြင်ထိန်းသိမ်းရေးစင်တာကို ဆက်သွယ်ရန် စဉ်းစားနိုင်သည်။
ပြုပြင်ထိန်းသိမ်းခြင်းသို့ မသွားရောက်မီ စမ်းသုံးကြည့်နိုင်သည့် လွယ်ကူသော လုပ်ထုံးလုပ်နည်းအချို့ရှိကြောင်း ဖော်ပြထားသည်မှာ ကောင်းပါတယ်။ ဥပမာအားဖြင့်၊ သင်သည် ဖုန်း၏ရုပ်ပိုင်းဆိုင်ရာ အဖွင့်အပိတ်ခလုတ်ကို စက္ကန့်အနည်းငယ်ကြာ နှိပ်ခြင်းဖြင့် “Safe Mode” ကို ရွေးနိုင်သည်။ ဤမုဒ်သည် လိုင်းများ၏ အသွင်အပြင်နှင့် ဆက်စပ်နေသော စနစ်ချွတ်ယွင်းမှုရှိမရှိ ဆုံးဖြတ်ရန် ကူညီပေးနိုင်သည်။
သေချာစေရန် အခြားအရာများမှာ သင်ရရှိနိုင်သည့်ဆော့ဖ်ဝဲလ်နှင့် အပလီကေးရှင်းများ၏ နောက်ဆုံးဗားရှင်းကို အသုံးပြုကြောင်း သေချာစေရန် ဖုန်းကို အပ်ဒိတ်လုပ်ခြင်းနှင့် ပြန်လည်စတင်ခြင်းဖြစ်ပါသည်။
ဖုန်းကို ဂရုစိုက်ပြီး ရေနှင့် ထိတွေ့ခြင်း သို့မဟုတ် စခရင်၏ လုပ်ဆောင်ချက်ကို ထိခိုက်စေနိုင်သော အခြားပျက်စီးမှုများ ရှောင်ရှားရန်လည်း အရေးကြီးပါသည်။
ဖုန်းစခရင်ပေါ်တွင် လိုင်းများရှိနေခြင်းသည် စိတ်အနှောက်အယှက်ဖြစ်စေသည့် ဖြစ်စဉ်တစ်ခုဖြစ်သောကြောင့် ၎င်းတို့ကိုဖယ်ရှားရန် ဖော်ပြထားသောအဆင့်များကို လိုက်နာရပါမည်။ အကယ်၍ ပြဿနာရှိနေပါက၊ လိုအပ်သောအကူအညီနှင့် အကူအညီများရယူရန် ပြုပြင်ရေးကျွမ်းကျင်သူများထံ ဆက်သွယ်ရန် အကြံပြုအပ်ပါသည်။
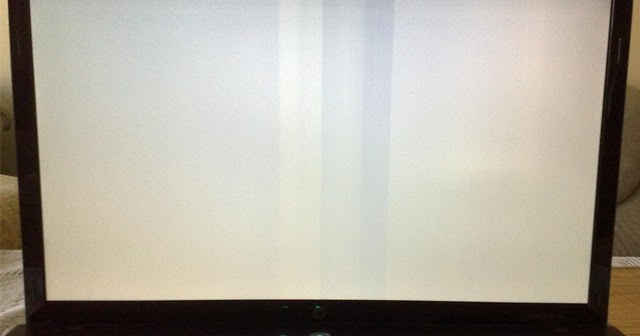
သင့်လက်တော့ပ်စခရင်ပိတ်နေပါက ဘာလုပ်ရမလဲ။
ကျွန်ုပ်တို့၏နေ့စဉ်ဘဝတွင် လက်ပ်တော့ကို အားကိုးသောအခါ၊ အနက်ရောင်စခရင် သို့မဟုတ် လက်တော့ပ်အေးခဲခြင်းသည် အဆင်မပြေမှုနှင့် စိတ်ဖိစီးမှုများစွာကို ဖြစ်စေနိုင်သည်။ ဤအဖြစ်များသောပြဿနာကို ဖြေရှင်းရန် နည်းလမ်းအချို့ကို သင့်အား မျှဝေပါမည်။
ပထမအဆင့်၊ အေးခဲနေသော လက်တော့ပ်စခရင်ကို သင်ကြုံတွေ့ရသောအခါ၊ ပထမအဆင့်မှာ တုံ့ပြန်မှုမရှိသော ပရိုဂရမ်ကို ပြန်လည်ချိတ်ဆက်ပြီး ပြန်လည်တုံ့ပြန်ရန်အတွက် မိနစ်အနည်းငယ်စောင့်ပါ။ ဒါကြောင့် စိတ်ရှည်ရှည်ထားပြီး အချိန်ပေးပါ။
ပထမအဆင့်သည် အေးခဲနေသောပြဿနာကို ဖြေရှင်းရန် ပျက်ကွက်ပါက၊ နောက်တစ်ဆင့်မှာ တူညီသောအစီအစဥ်အတိုင်း အောက်ပါခလုတ်များကို နှိပ်ရန်ဖြစ်သည်- Alt၊ Ctrl နှင့် Del။ ဤပေါင်းစပ်မှုသည် ပြဿနာအတွက် တာဝန်ရှိနိုင်သည့် မည်သည့်အက်ပ်ကိုမဆို ပိတ်ရန် အလုပ်မန်နေဂျာကို ဖွင့်ရာတွင် ကူညီပေးသည်။
ဤအဆင့်သည် ပြဿနာကို မဖြေရှင်းနိုင်ပါက ပါဝါထောက်ပံ့မှုကို ပြောင်းလဲကြည့်ပါ။ သင်သည် ဘက်ထရီပါဝါကိုအသုံးပြုနေပါက အစားထိုးပါဝါကြိုးသို့ပြောင်းပါ၊ သို့မဟုတ် လက်ပ်တော့ကိုအသုံးပြုပါက လျှပ်စစ်ပလပ်ပေါက်မှ ပါဝါကြိုးကို ဖြုတ်လိုက်ပါ။
စက်ပစ္စည်းကို ပုံမှန်အတိုင်း မပိတ်နိုင်ပါက၊ သင်သည် လျှပ်စစ်ပလပ်ပေါက်မှ ပါဝါကြိုးကို ဖြုတ်နိုင်သည်။ အကယ်၍ သင်သည် ပါဝါကြိုးကို ဖြုတ်ရန် ခက်ခဲနေပါက၊ သင်သည် လက်ပ်တော့ကို အသုံးပြုနေပါက Task Manager ကိုဖွင့်ပြီး တုံ့ပြန်မှုမရှိသော အပလီကေးရှင်းများကို ရပ်ရန် "Control + Shift + Esc" ခလုတ်ကို နှိပ်ခြင်းဖြင့် အလားတူရလဒ်ကို ရရှိနိုင်ပါသည်။
ထို့အပြင်၊ သင့်ကွန်ပြူတာ စတင်ချိန်တွင် အေးခဲပါက၊ သင်သည် ပုံမှန်စခရင်မုဒ်ကို ပြန်လည်ရယူရန်အတွက် ဂရပ်ဖစ်ဒရိုက်ဗာကို ပြန်လည်စတင်ရန် "Windows + Ctrl + Shift + B" ခလုတ်များကို နှိပ်နိုင်သည်။
Laptop မျက်နှာပြင် အေးခဲခြင်းပြဿနာကို ဖြေရှင်းရန် ဤဖြေရှင်းနည်းများကို ကျွန်ုပ်တို့ ပေးဆောင်ထားပါသည်။ သို့ရာတွင်၊ ဤပြဿနာသည် အခြားကိစ္စများတွင် ပိုမိုထူးခြားသော ဖြေရှင်းနည်းများ လိုအပ်နိုင်သည်၊ ၎င်းသည် အမှားပြင်ဆင်ရန် ကျွမ်းကျင်ပညာရှင်ထံ သွားရောက်ရန် လိုအပ်နိုင်သည်ကို ကျေးဇူးပြု၍ သတိပြုပါ။
သင့်လက်ပ်တော့၏ အကောင်းဆုံးစွမ်းဆောင်ရည်ကိုသေချာစေရန် သင်၏အရေးကြီးသောဖိုင်များကို အရန်သိမ်းပြီး ပုံမှန်စက်အပ်ဒိတ်များကို လုပ်ဆောင်ရန် အမြဲသေချာပါစေ။
အတွင်းပိုင်း မျက်နှာပြင် ပျက်သွားခြင်း ရှိ၊ မရှိ မည်သို့ သိနိုင်မည်နည်း။
စမတ်ဖုန်းများတွင် ကွဲအက်နေသည့် အတွင်းပိုင်းစခရင်ကို ညွှန်ပြသည့် လက္ခဏာများစွာရှိသည်။ ကွဲအက်မှုသည် ပြင်ပစခရင်တွင်သာ ကန့်သတ်ထားပြီး အရောင်များ ပြောင်းလဲခြင်းမရှိပါက၊ ပြင်ပစခရင်တွင် ခြစ်ရာများသာရှိမည်ဖြစ်ပြီး ထိပါက ပုံမှန်အတိုင်း ဆက်လက်အသုံးပြုနိုင်မည်ဖြစ်သည်။
အခြားတစ်ဖက်တွင်၊ အတွင်းပိုင်းမျက်နှာပြင်တွင်အက်ကွဲရှိပါက၊ မျက်နှာပြင်အကျယ်ပြောင်းလဲမှုကိုသင်သတိပြုမိလိမ့်မည်။ အတွင်းပိုင်း မျက်နှာပြင် ပျက်သွားပါက၊ ရုပ်ပုံမပြဘဲ မျက်နှာပြင်သည် လုံးဝ အနက်ရောင် ဖြစ်နေပါမည်။ ဖန်သားပြင်သည် ပုံမှန်ဖြစ်ပြီး ဖုန်းကိုဖွင့်ပြီးနောက် အပြောင်းအလဲများ မပေါ်ပါက၊ ၎င်းသည် ပြင်ပမျက်နှာပြင်တွင်သာ ကွဲသွားသည်ကို ညွှန်ပြပြီး ၎င်းကို သီးခြား အစားထိုးနိုင်သည်။
ထို့အပြင်၊ မျက်နှာပြင်၏အရောင် သို့မဟုတ် အနက်ရောင်အစက်အပြောက်များ သိသိသာသာပြောင်းလဲသွားခြင်း၊ စခရင်တွင်ကွဲကွာခြင်း သို့မဟုတ် အလျားလိုက်နှင့် ဒေါင်လိုက်မျဥ်းများကဲ့သို့ ကွဲအက်နေသောအတွင်းပိုင်းစခရင်ကို ညွှန်ပြသည့် အခြားသောလက္ခဏာများစွာလည်းရှိသေးသည်။ ထိတွေ့သောအခါ မျက်နှာပြင်သည် မတုံ့ပြန်ပါ။
အကယ်၍ သင်သည် ဤပြဿနာများကို ကြုံတွေ့ရပါက၊ ဖြေရှင်းချက်အချို့ကို အကောင်အထည်ဖော်ရန် အကြံပြုထားသည်။ မျက်နှာပြင်ရှိ ပုံမှန်မဟုတ်သောအရောင်များ၊ အနက်ရောင်အစက်အပြောက်များ သို့မဟုတ် အရောင်မှိန်နေသည်ကို သတိပြုမိခြင်းဖြင့် အတွင်းမျက်နှာပြင်၏ အခြေအနေကို အတည်ပြုနိုင်သည်။ ရောင်စုံအလျားလိုက်မျဉ်းများပေါ်လာပါက၊ ၎င်းသည် အတွင်းပိုင်းစခရင်တွင် ကွဲသွားသည်ကို ညွှန်ပြသည်။
အသုံးပြုသူများသည် သွားတိုက်ဆေး သို့မဟုတ် အခြားခွင့်ပြုချက်မရှိသော နည်းလမ်းများကို အသုံးပြု၍ ပျက်စီးနေသော စခရင်ကို ပြုပြင်ရန် အကြံပေးခြင်း မရှိပါ။ လိုအပ်သော ပြုပြင်မှုများကို ဘေးကင်းပြီး ထိရောက်စွာ ဆောင်ရွက်နိုင်ရန် အထူးကု ဖုန်းဝန်ဆောင်မှုဌာနသို့ ဆက်သွယ်သင့်သည်။
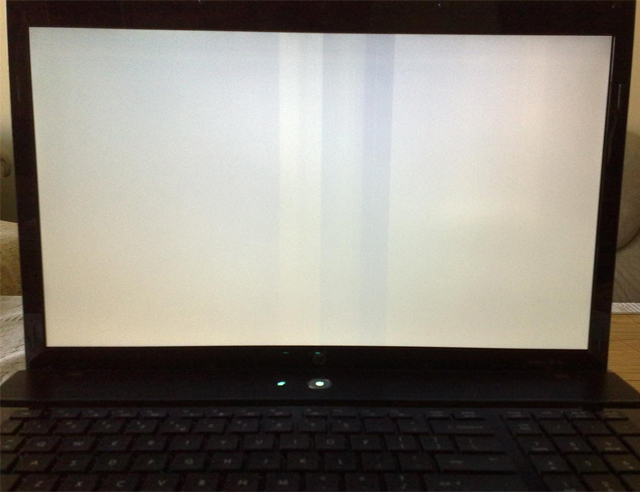
လက်ပ်တော့ မျက်နှာပြင် မီးလောင်သွားကြောင်း ဘယ်လိုသိနိုင်မလဲ။
ဤချွတ်ယွင်းမှုအတွက် အဖြစ်များဆုံးအကြောင်းရင်းတစ်ခုမှာ အပူလွန်ကဲခြင်းပင်ဖြစ်သည်။ ၎င်းသည် ကြာရှည်စွာ ပါဝါလွန်ကဲခြင်း၊ လေဝင်လေထွက် မလုံလောက်ခြင်း သို့မဟုတ် စခရင်၏ ကိုင်တွယ်နိုင်မှုထက် ကျော်လွန်သော အရာတစ်ခုကြောင့် ဖြစ်နိုင်သည်။ မျက်နှာပြင်မီးလောင်ခြင်း၏ လက္ခဏာများသည် စခရင်ပေါ်ရှိ အရောင်အသွေး သို့မဟုတ် အနက်ရောင်အစက်အပြောက်များ ပါဝင်သည်။
ဤလက္ခဏာများထဲမှ တစ်ခုခုကို သတိပြုမိပါက၊ သင်၏ laptop ၏ အခြေအနေကို စစ်ဆေးသင့်သည်။ ပထမဦးစွာ၊ မျက်နှာပြင်အမှန်တကယ်ဖွင့်ထားခြင်းရှိမရှိစစ်ဆေးပါ။ စခရင် အရှေ့ဘက်ရှိ အလင်းတန်းဖြင့် သင်သိနိုင်သည်။ ဖန်သားပြင်မီးမလင်းပါက၊ ၎င်းသည် မျက်နှာပြင်မီးလောင်နိုင်ချေကို ညွှန်ပြနိုင်သည်။
အချို့သော ပုံသဏ္ဍာန်များ ပေါ်လာနိုင်သည် သို့မဟုတ် အမည်းစက်များသည် သေးငယ်လာပြီး ပိုကြီးလာသောကြောင့် ဤလက္ခဏာများသည် တစ်ခါတစ်ရံ စောနိုင်သည်ကို သတိပြုပါ။ ဤလက္ခဏာများ ရှိနေကြောင်း သေချာပါက၊ ၎င်းသည် လက်တော့ပ်စခရင်တွင် မီးလောင်သွားကြောင်း ရှင်းရှင်းလင်းလင်း ဖော်ပြသည်။
ယခု၊ သင်သည်သင်၏လက်ပ်တော့ကိုသိမ်းဆည်းပြီး၎င်းကိုဆက်လက်အသုံးပြုလိုပါက၊ သင်သည်ပြဿနာကိုဖြေရှင်းရလိမ့်မည်။ ထို့ကြောင့်၊ လက်ပ်တော့စခရင်ကို အစားထိုးရန် သင့်စက်ပစ္စည်းကို အနီးဆုံး အထူးပြုပြင်ဆင်ရေးစင်တာသို့ ယူဆောင်သွားရန် အကြံပြုအပ်ပါသည်။
ဤချွတ်ယွင်းချက်ကို ပြုပြင်ရန် အချိန်မီ သင်ရှေ့ရောက်လာရန် အရေးကြီးပါသည်။ မျက်နှာပြင်မီးလောင်ခြင်း၏ အစောပိုင်းလက္ခဏာများကို လျစ်လျူရှုခြင်းသည် နောက်ဆုံးတွင် ပျက်စီးဆုံးရှုံးမှုနှင့် ပြုပြင်စရိတ်ပိုမိုမြင့်မားစေနိုင်သည်။ ထို့ကြောင့် လိုအပ်သော အတိုင်းအတာများကို သေချာလုပ်ဆောင်ပြီး ဝန်ဆောင်မှုစင်တာသို့ အမြန်ဆုံးသွားပါ။
လက်တော့ပ်စခရင်ကို ပုံမှန်အရွယ်အစားသို့ မည်သို့ပြန်ရမည်နည်း။
ဖန်သားပြင်၏ ဦးတည်ချက်ကို မတော်တဆ ပြောင်းလဲခြင်း သို့မဟုတ် ဇမ်ချဲ့ရန် အခက်အခဲရှိသော သုံးစွဲသူများအတွက် ၎င်းသည် အရေးကြီးပါသည်။
ဒီလိုလုပ်ဖို့၊ အကြံပြုထားတဲ့ ရွေးချယ်စရာတွေကို ရွေးတာ အကောင်းဆုံးပါပဲ။ စခရင်တစ်ခုလုံးသို့ လျင်မြန်စွာ ဇူးမ်ချဲ့ရန် အောက်ပါတို့ကို လုပ်ဆောင်နိုင်သည်- Ctrl + Search + m ကို နှိပ်ပါ သို့မဟုတ် Ctrl + Launcher + m ကို နှိပ်ပါ။
ထို့နောက်၊ မျက်နှာပြင်ချဲ့ခြင်းကို အောက်ပါအတိုင်းလုပ်ဆောင်ခြင်းဖြင့် စီမံခန့်ခွဲနိုင်သည်- စခရင်၏ဘယ်ဘက်အောက်ခြေတွင်၊ အချိန်ကိုရွေးချယ်ပါ။ မျက်နှာပြင်ကို ဇောက်ထိုးလှန်ရန် Ctrl+Alt+↓ ကိုနှိပ်ပါ။ စခရင်ကို ညာဘက်သို့ 90 ဒီဂရီလှည့်ရန် Ctrl + Alt + → နှိပ်ခြင်းဖြင့် လုပ်ဆောင်နိုင်ပါသည်။
ကီးဘုတ်မှတစ်ဆင့် မျက်နှာပြင် တိမ်းညွှတ်မှုကို ထိန်းချုပ်ရန် Ctrl + Alt ခလုတ်များကိုလည်း အသုံးပြုနိုင်ကြောင်း သတိပြုသင့်သည်။ ထို့ကြောင့် သင်လုပ်ရမည့်အရာမှာ ခလုတ်နှစ်ခုကို နှိပ်ပါ၊ ထို့နောက် ၎င်း၏ပုံမှန်အရွယ်အစားသို့ ပြန်သွားသည်အထိ မျက်နှာပြင်ကိုရွှေ့ရန် မြှားခလုတ်များကို အသုံးပြုပါ။ ထို့အပြင်၊ မျက်နှာပြင်ကိုလှန်ရန်နှင့် ဇောက်ထိုးပြုလုပ်ရန် အောက်ဘက်ခလုတ်ကို နှိပ်ခြင်းဖြင့် ညာဘက်ခလုတ်ကို အသုံးပြုနိုင်ပြီး၊ ဘယ်ဘက်ခလုတ်ကို အောက်ဘက်ခလုတ်ကို နှိပ်ခြင်းဖြင့် မျက်နှာပြင် တိမ်းညွှတ်မှုကို ပြောင်းလဲနိုင်သည်။
လက်ပ်တော့စခရင်ကို ၎င်း၏ပုံမှန်အရွယ်အစားသို့ မည်သို့ပြန်ရမည်နည်းဆိုင်ရာ နောက်ထပ်အချက်အလက်များအတွက်၊ သင်သည် ဆက်တင်များမီနူးသို့ သွားရောက်ကြည့်ရှုနိုင်ပြီး “ပြသမှုဆက်တင်များ” ကို ရှာဖွေပြီးနောက် သင့်လိုအပ်ချက်အရ သင့်လျော်သောရွေးချယ်မှုကို ရွေးချယ်ပါ။
ဂရပ်ဖစ်ကတ် အလုပ်မလုပ်ဘူးဆိုတာ ဘယ်လိုသိနိုင်မလဲ။
ဂရပ်ဖစ်ကတ်သည် စခရင်ပေါ်တွင် ဂရပ်ဖစ်နှင့် အရောင်များကို ပြသရာတွင် အရေးပါသော အခန်းကဏ္ဍမှ ပါဝင်သောကြောင့် ၎င်း၏ သင့်လျော်သော စွမ်းဆောင်ရည်ကို သေချာစေရန် လိုအပ်ပါသည်။ ဂရပ်ဖစ်ကတ် စွမ်းဆောင်ရည် မမှန်ခြင်း၏ အဖြစ်အများဆုံး လက္ခဏာများထဲမှ တစ်ခုမှာ ဖန်သားပြင်ပေါ်တွင် polygon များနှင့် အရောင်များ မှန်ကန်စွာ မပေါ်ခြင်း ဖြစ်သည်။ အဖြူရောင်အစက်များနှင့် မရင်းနှီးသောအရောင်လိုင်းများစွာ ပေါ်လာနိုင်ပြီး၊ ၎င်းသည် ဂရပ်ဖစ်ကတ်တွင် ပြဿနာရှိနေကြောင်း အထောက်အထားဖြစ်နိုင်သည်။
ထို့အပြင်၊ ဂရပ်ဖစ်ကတ်၏ အပူချိန်သည် ပုံမှန်မဟုတ်ဘဲ မြင့်တက်လာပြီး ကတ်ပေါ်ရှိ ပန်ကာ၏ အသံတိုးလာပါက၊ ၎င်းသည် ကတ်၏ စွမ်းဆောင်ရည်နှင့် ပြဿနာကို ညွှန်ပြနိုင်သည်။ ကတ်၏ မြင့်မားသော အပူချိန်သည် လည်ပတ်မှု တိုတောင်းပြီးနောက် ၎င်းကို အလုပ်မလုပ်တော့ပေ။
ထုတ်လုပ်သူ၏ဝဘ်ဆိုဒ်မှ ယာဉ်မောင်းများကို ထည့်သွင်းထားသော်လည်း ကတ်သည် စနစ်နှင့် ကိုက်ညီမှုမရှိကြောင်း ညွှန်ပြသည့် မျက်နှာပြင်ပေါ်တွင် မက်ဆေ့ချ်တစ်ခု ပေါ်လာနိုင်သည်။ ၎င်းသည် ကတ်သည် သင်၏ လက်ရှိလည်ပတ်မှုစနစ်တွင် ကောင်းမွန်စွာ အလုပ်မလုပ်ဟု ဆိုလိုခြင်းဖြစ်နိုင်သည်။
သင့်ဂရပ်ဖစ်ကတ်တွင် ပြဿနာရှိနေပါက ၎င်းကိုစစ်ဆေးရန် အဆင့်အချို့ကို လိုက်နာနိုင်ပါသည်။ ပထမဦးစွာ၊ ကတ်ကို PCI အပေါက်တွင် မှန်ကန်စွာ တပ်ဆင်ထားပြီး ကတ်နှင့် port အကြား လျှပ်ကာပစ္စည်းအဖြစ် လုပ်ဆောင်သည့် ဖုန်မှုန့်များ ကင်းစင်ကြောင်း သေချာပါစေ။
ဒုတိယအနေဖြင့်၊ ဂိမ်းကစားနေစဉ် ကွန်ပျူတာ ချို့ယွင်းချက်များ သို့မဟုတ် ဂရပ်ဖစ်ပုံသဏ္ဍာန် သို့မဟုတ် မျက်နှာပြင် အမှားအယွင်းများ ဖြစ်ပေါ်ခြင်းသည် ဂရပ်ဖစ်ကတ်တွင် ချွတ်ယွင်းချက်ကို ညွှန်ပြနိုင်သည်။ ထည့်သွင်းထားသောကတ်သည် ပြဿနာဖြစ်ကြောင်း သေချာစေရန် ဤပြဿနာဖြစ်ပွားပါက အခြားကတ်တစ်ခုကို စမ်းကြည့်ရန် အကြံပြုအပ်ပါသည်။
အင်တာနက်ပေါ်ရှိ ဟာ့ဒ်ဝဲစောင့်ကြည့်ရေးပရိုဂရမ်များကို အသုံးပြု၍ ကတ်၏အပူချိန်ကို စစ်ဆေးနိုင်သည်ကို မမေ့ပါနှင့်။ ကတ်၏ အပူချိန်သည် ပုံမှန်မဟုတ်ဘဲ မြင့်မားနေပါက၊ ၎င်းသည် အကြောင်းရင်း ဖြစ်နိုင်ပြီး ၎င်းကို အေးစေရန် တိုင်းတာရန် လိုအပ်ပါသည်။
ဂရပ်ဖစ်ကတ်သည် ကောင်းမွန်စွာအလုပ်လုပ်သည်ရှိ၊ မရှိ သိရှိခြင်းရှိ၊ မရှိ သိရှိခြင်းနှင့် ချို့ယွင်းမှုများ ဖြစ်နိုင်ချေရှိမရှိ စစ်ဆေးခြင်းအပေါ် မူတည်ပါသည်။ မသေချာမရေရာမှုများရှိပါက ကတ်၏အခြေအနေကို အကဲဖြတ်ရန်နှင့် လိုအပ်သည့်အတိုင်းအတာများလုပ်ဆောင်ရန် အထူးပြုကွန်ပြူတာပညာရှင်တစ်ဦးနှင့် တိုင်ပင်ဆွေးနွေးခြင်းက ပိုကောင်းပါတယ်။
လက်ပ်တော့မျက်နှာပြင်ကို ဘယ်လိုချိန်ညှိရမလဲ။
Windows 10 ရှိ လက်ပ်တော့စခရင်ကို ချိန်ညှိရန် ပထမအဆင့်မှာ ဒက်စ်တော့ပေါ်တွင် ညာဖက်ကလစ်နှိပ်ပြီး စခရင်၏ ဘယ်ဘက်အောက်ခြေတွင် ပေါ်လာသည့် “Display Settings” အမိန့်ကို ရွေးချယ်ပါ။ Alt + Shift + s ခလုတ်များကိုနှိပ်ခြင်းဖြင့်လည်း မျက်နှာပြင်ဆက်တင်များကို ဝင်ရောက်ကြည့်ရှုနိုင်ပါသည်။ ထို့နောက်၊ အသုံးပြုသူများသည် “သုံးစွဲနိုင်မှု” ကိုရွေးချယ်ပြီး “စခရင်” ကဏ္ဍအတွင်း “မျက်နှာပြင်အပြည့်ချဲ့ခြင်း” အင်္ဂါရပ်ကို ဖွင့်ရပါမည်။ ဤဆက်တင်များသည် ဖန်သားပြင်ပေါ်ရှိ အရာများကို ဖတ်နိုင်စွမ်းရည်ကို မြှင့်တင်ပေးပါသည်။
မျက်နှာပြင်ဆက်တင်များကို ချိန်ညှိခြင်းနှင့်ပတ်သက်၍ အသုံးပြုသူများသည် နောက်ထပ်အဆင့်များ လုပ်ဆောင်ရန် လိုအပ်သည်။ ပထမဦးစွာ၊ စတင်ရန်ခလုတ်ကိုနှိပ်ပြီး ဆက်တင်များကိုရွေးချယ်ခြင်းဖြင့် ဆက်တင်များမီနူးကိုထည့်သွင်းရပါမည်။ ထို့နောက်၊ သင်သည် System option ကိုရွေးချယ်ပြီး "System View" ကိုရွေးချယ်ရပါမည်။ အသုံးပြုသူများအား စာသားအရွယ်အစား၊ အပလီကေးရှင်းများ၊ မျက်နှာပြင်ကြည်လင်ပြတ်သားမှုနှင့် အရောင်ချိန်ညှိခြင်းတို့ကို ပြောင်းလဲနိုင်စေမည့် drop-down menu ပေါ်လာပါမည်။ Display Settings ကဏ္ဍသို့သွားသောအခါ၊ အသုံးပြုသူများသည် Text Size ဘေးရှိ slider ကိုအသုံးပြုခြင်းဖြင့် စခရင်ပေါ်ရှိ စာသားကို ချဲ့နိုင်သည်။
ထို့အပြင်၊ Windows လက်ပ်တော့များရှိ မျက်နှာပြင်ဆက်တင်များကို ချိန်ညှိရန် အခြားနည်းလမ်းတစ်ခုရှိသည်။ အသုံးပြုသူများသည် Start ခလုတ်ကိုနှိပ်ပြီးနောက် drop-down menu မှ "Windows Display Settings" ကိုရှာဖွေပြီးရွေးချယ်ခြင်းဖြင့်ပြသမှုဆက်တင်များကိုဝင်ရောက်နိုင်သည်။ ဤနေရာမှ၊ သင်သည် စာသား၊ အက်ပ်များ၊ မျက်နှာပြင် ရုပ်ထွက်နှင့် အရောင်ချိန်ညှိမှု အရွယ်အစားကို ပြောင်းလဲနိုင်သည်။
တစ်ဦးချင်းစီ၏ နှစ်သက်မှုနှင့် ကိုယ်ရေးကိုယ်တာလိုအပ်ချက်များအလိုက် မော်နီတာဆက်တင်များကို ချိန်ညှိနိုင်သည်ကို အလေးပေးဖော်ပြရန် အရေးကြီးပါသည်။ အသုံးပြုသူများသည် ၎င်းတို့၏ လက်ပ်တော့ပ်ကို အသုံးပြုနေစဉ် ပိုမိုကောင်းမွန်သော အတွေ့အကြုံရရှိရန် ဤဆက်တင်များကို ချိန်ညှိနိုင်သည်။
လက်ပ်တော့ မျက်နှာပြင် တောက်ပမှုကို ဘယ်လို ချိန်ညှိရမလဲ။
လက်တော့ပ်မျက်နှာပြင်အလင်းရောင်သည် သက်တောင့်သက်သာရှိပြီး အသံအသုံးပြုသူအတွေ့အကြုံအတွက် အရေးကြီးပါသည်။ သင့်လက်ပ်တော့၏ မျက်နှာပြင်တောက်ပမှုကို မြန်ဆန်လွယ်ကူစွာ ချိန်ညှိရန် လွယ်ကူပြီး ရိုးရှင်းသောနည်းလမ်းများကို သင့်အား ပေးပါမည်။
လက်ပ်တော့ မျက်နှာပြင် တောက်ပမှုကို ချိန်ညှိခြင်းသည် အချို့စက်ပစ္စည်းများတွင် လွယ်ကူနိုင်သော်လည်း အခြားစက်ပစ္စည်းများတွင် အဆင့်အချို့ လိုအပ်ပါသည်။ Windows 10 မှစတင်၍ မျက်နှာပြင်တောက်ပမှုကို လွယ်ကူစွာ တိုးမြှင့်ခြင်း သို့မဟုတ် လျှော့ချခြင်းဖြင့် သင့်လက်ပ်တော့၏ မျက်နှာပြင်တောက်ပမှုကို ချိန်ညှိနိုင်ပါသည်။ ဤသည်မှာ အဆင့်များဖြစ်သည်-
Windows 10 ရှိ လက်ပ်တော့ မျက်နှာပြင်၏ တောက်ပမှုကို တိုးမြှင့်ရန်၊
- "Start" menu သို့သွားကာ "ဆက်တင်များ" ကိုရွေးချယ်ခြင်းဖြင့်စတင်ပါ။
- “System” နှင့် “Display Tab” ကို ရွေးပါ။
- ဤတွင်၊ ဖန်သားပြင် ပေါ့ပ်အပ်မီနူး၏အောက်ခြေရှိ အလင်းဘားကို ပွတ်ဆွဲခြင်းဖြင့် ဖန်သားပြင်တောက်ပမှုကို တိုးမြှင့်နိုင်သည်။
Windows 10 တွင် လက်ပ်တော့မျက်နှာပြင်တောက်ပမှုကို လျှော့ချရန်-
- ဆက်တင်များမီနူးနှင့် ပြသမှုတက်ဘ်ကိုဖွင့်ရန် ယခင်အဆင့်များကို လိုက်နာပါ။
- ဤအင်္ဂါရပ်ကိုအသုံးပြုရန် "အလင်းရောင်ပြောင်းလဲသည့်အခါ အလင်းအမှောင်ကို အလိုအလျောက်ပြောင်းလဲခြင်း" ကိုနှိပ်ပြီး ရွေးချယ်ပါ။
ဤနည်းလမ်းများသည် သင်အသုံးပြုနေသည့် လက်ပ်တော့ပေါ် မူတည်၍ အနည်းငယ် ကွဲပြားနိုင်သည်၊ ထို့ကြောင့် ဤနည်းလမ်းများကို မှန်ကန်စွာ လုပ်ဆောင်နိုင်စေရန်အတွက် သင့်လျော်သော ဂရပ်ဖစ်ကတ်ဒရိုက်ဗာကို ထည့်သွင်းထားကြောင်း သေချာစေရန် အမြဲအကြံပြုအပ်ပါသည်။
ဤရွေးချယ်စရာများကို မပံ့ပိုးနိုင်သော လက်ပ်တော့ဟောင်းတစ်လုံးတွင်၊ ဖန်သားပြင်တောက်ပမှုကို ပြောင်းလဲရန် ကီးဘုတ်ပေါ်ရှိ အထူးခလုတ်များကို အသုံးပြုနိုင်သည်။ စက်ပစ္စည်းအများစုတွင်၊ သင်သည် မျက်နှာပြင်တောက်ပမှုကိုမှိန်ရန် "Fn" ခလုတ်ကို "F10" နှင့်အတူ အသုံးပြုနိုင်သည်။ သို့မဟုတ် သင်သည် မျက်နှာပြင်တောက်ပမှုကို လျှော့ချရန် HP စက်များတွင် နံပါတ် “F2” နှင့်အတူ “Fn” ခလုတ်ကို အသုံးပြုနိုင်သည်။
ဤသည်မှာ သင့်မျက်လုံးကို ဂရုစိုက်ရန်နှင့် ကြာရှည်စွာ ကွန်ပျူတာသုံးနေစဉ်အတွင်း စိတ်ဖိစီးမှုကို လျှော့ချရန် နောက်ထပ် အကြံပြုချက်အချို့ ဖြစ်သည်-
- တောက်ပမှုကို လျှော့ချခြင်း သို့မဟုတ် ညမုဒ်ကို အသုံးပြုခြင်းကဲ့သို့သော မျက်လုံးများတွင် သက်တောင့်သက်သာရှိစေရန် မျက်နှာပြင်ဆက်တင်များကို ချိန်ညှိပါ။
- သင်အလုပ်လုပ်တဲ့နေရာမှာ အလင်းရောင်ကောင်းကောင်းရှိပါစေ။
- ကွန်ပျူတာစခရင်နှင့် ပတ်ဝန်းကျင်ပတ်ဝန်းကျင်ကြားရှိ တောက်ပမှုကွာခြားချက်များကြောင့် အလင်းရောင်အားနည်းသောအခြေအနေတွင် အလုပ်လုပ်သည့်အခါ သတိထားပါ။
လက်တော့ပ်စခရင်၏ အလင်းရောင်နှင့် အရည်အသွေးကို ဂရုပြုခြင်းက မျက်လုံးသက်တောင့်သက်သာရှိမှုကို ထိန်းသိမ်းထားနိုင်သောကြောင့် မျက်နှာပြင်အလင်းရောင်ကို ချိန်ညှိပြီး သက်တောင့်သက်သာရှိသော အသုံးပြုသူအတွေ့အကြုံကိုရရှိရန် အထက်ဖော်ပြပါအဆင့်များကို စမ်းကြည့်ရန် မတွန့်ဆုတ်ပါနှင့်။
